
In english
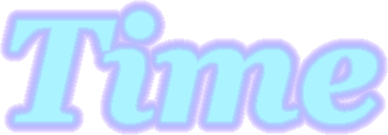
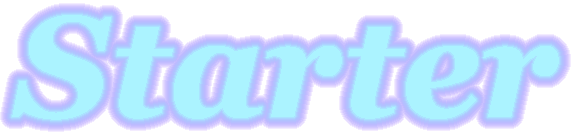
Вы можете установить Time Starter как с магазина приложений Андроид, так и скачав файл программы с нашего сайта. Если вы скачали программу с сайта, то после скачивания приложения (apk-файл) его необходимо скопировать на ваши часы. Для этого подключите часы к компьютеру при помощи USB-кабеля. Затем скопируйте приложение на SD-карту ваших часов. Далее в используемой вами программе управления файлами нужно выбрать скопированное приложение и запустить процесс установки простым касанием файла с приложением. При этом необходимо учесть, что система Android по умолчанию не позволяет устанавливать приложения таким образом, поэтому в меню "Безопасность" настроек системы необходимо разрешить так называемую "установку из сторонних источников", то есть напрямую при помощи файла программы, а не через Android Market.
После успешной установки приложение можно запускать сразу, и можно вызывать по нажатию кнопки "Домой", ведь оно предназначено для функционирования в качестве так называемого "домашнего экрана" (или приложение-Launcher), то есть, как и подсказывает нам название Time Starter, приложение запускает все остальные действия и является первым, что видит пользователь на экране. Для установки приложения в качестве домашнего экрана необходимо нажать на кнопку "Домой", после чего система покажет диалог с впоросом о переходе на приложение в роли домашнего экрана. Поскольку до установки на часах уже существует приложение типа "домашний экран", после установки возникает необходимость выбора между двумя домашними экранами. В ответ на системный диалог лучше всего выбрать Time Starter и нажать кнопку с надписью "Всегда", в результате в дальнейшем при любом нажатии на кнопку "Домой", будет показано приложение Time Starter. При этом если вы захотите изменить настройку предпочтения приложения типа "домашний экран", в программе Time Starter есть пункт меню "Важные системные настройки" в котором вы можете изменить домашний экран, используемый по умолчанию. Кроме того, если даже вы оставите свой привычный домашний экран, не смотря на это у вас есть возможность в любой момент вызвать Time Starter коротким отключением экрана (менее 2 секунд). Для этого в меню "Для опытных пользователей" выберите пункт "Time Starter после краткого выключения". Затем если вы выключите экран, а потом включите в течении 2 секунд - перед вами появится окно с выбранным циферблатом Time Starter, с которого можно одним движением вызывать любые другие приложения.
После запуска приложения вам остаётся настроить связку жестов с действиями и установить дополнительные циферблаты (кроме установленного по умолчанию).
После запуска программы любое действие пользователя приводит к вызову экрана с настройками Time Starter. В середине списка групп настроек присутствует пункт "Настройки жестов". После его выбора вы попадаете в окно выбора жеста. Стрелки в данном окне показывают направление движения пальца по экрану. Например движение сверху вниз показано в верхней части экрана соответствующим образом направленной стрелкой. Если вы нажмёте на стрелку, вам будет представлен список действий, которые можно связать с жестом "сверху вниз". Например можно выбрать запуск жестом какого-либо приложения, тогда после выполнения жеста, приложение появится на экране как бы выкатываясь именно с той стороны, от которой вы провели пальцем. То есть для простоты запоминания связки жест-действие можно просто считать, что выбранная вам программа находится сверху и вы её вызываете, как бы сдвигая некую ленту вдоль экрана сверху вниз (или в другом направлении, если вы ранее прикоснулись к другой стрелке). Точно так же и остальные действия будут приводить к "выдвижению" выбранной задачи со стороны, откуда вы провели пальцем.
Помимо жестов движением вы так же можете вызывать действия простыми касаними экрана. Касаний может быть от одного до трёх, аналогично одинарному, двойному или тройному клику мышки на настольном компьютере. Кроме того возможен вызов действия длительным удержанием пальца на экране. Так же действия можно назначить на каждую из имеющихся на часах кнопок. На кнопки "Домой", "Меню" и "Назад" вы можете назначить, например, действия "Выключить экран", "Вызвать системные настройки", "Показать старый домашний экран".
Так же вы можете улучшить взаимодействие с часами путём разделения экрана на сектора (для круглых часов) или квадранты (для квадратных часов). Вы можете попробовать такой вариант нажав "Включить квадранты (касания)" в главном меню Time Starter. Затем при выборе действия при касании экрана вам будет предложено дополнительно указать ещё и сектор/квадрант, касание в котором приведёт к запуску действия. Но необходимо помнить, что при переходе к такому варианту указания действий все ваши старые связки действий и касаний будут стёрты что бы не создавать неоднозначность при касании квадранта или сектора. Но тем не менее, после настройки таких расширенных связок касаний и действий вы, возможно, предпочтёте именно такой способ управления часами. А если же нет - в главном меню Time Starter выберите пункт "Отключить квадранты/сектора". При этом все расширенные связки с действиями опять будут удалены.
Обычно одно из первых действий, настраиваемых в приложении Time Starter, является выбор жеста для запуска ранее действовавшего по умолчанию домашнего экрана (приложение Launcher). На старом домашнем экране вы уже настроили под себя все иконки запуска приложений, поэтому совершенно нет необходимости отказываться от них. Если вас не устроит вызов действий только при помощи жестов, вы легко можете назначить на какой-либо жест (например - просто на касание экрана) вызов старого домашнего экрана и далее с него уже запускать всё то, что вам показалось более удобным оставить именно на старом экране. И это будет наиболее рациональным решением, ведь не только количество жестов может оказаться меньше количества задач, но и просто запомнить все соответствия жестов и задач вам окажется очень сложно. Поэтому назначьте лишь 2-4 действия на те или иные жесты, а всё остальное запускайте из старой программы "Домашний экран". А все несопоставленные задачам жесты будут просто вызывать настройки программы Time Starter. Но так же у вас есть возможность запретить программе реагировать на те или иные жесты, для этого при выборе задачи для жеста выберите "Удалить действие", после чего программа перестанет запускать что-либо по такому жесту.
После настройки действий самое время заняться наведением красоты. Для этого скачайте на нашем сайте заинтересовавшие вас циферблаты в виде zip-архива. Затем разархивируйте его содержимое у себя на компьютере. Далее соедините ваши часы с компьютером при помощи USB-кабеля и скопируйте разархивированное содержимое (каталог с файлами для циферблата) в папку на SD-карте ваших часов, которую вы настроите в программе Time Starter в качестве каталога для циферблатов. Затем запустите Time Starter (нажав кнопку "Домой") и укажите программе на папку, куда вы скопировали циферблаты. При этом её содержимое будет перечитано и новые циферблаты окажутся доступны для отображения.
Выбор циферблата осуществляется в меню с соответствующим названием - "Выбор циферблата". Программа отобразит первый циферблат и вы сможете пролистать последующие простым движеним пальцем по экрану. После выбора циферблата вы можете посмотреть как он выглядит, если убрать с него часть информации. Для этого нужно один раз коснуться экрана. В таком режиме циферблат может производить лучшее впечатление, но когда вам всё-таки становится нужной временно убранная информация, её можно включить одним из жестов, который вы для этого выберете в настройках.
Выбор циферблатов в программе осуществляется двумя способами - в меню "Выбор циферблата" или настройкой действия перехода к следующему/предыдущему циферблату при помощи жестов. При этом циферблаты должны плавно "выезжать" со стороны, откуда вы начали движение пальца. Но поскольку далеко не все часы обладают необходимой вычислительной мощностью для отображения плавной анимации, мягкость движения циферблатов не гарантируется.
Для перехода к старому домашнему экрану, или для показа другого приложения с функцией работы в режиме домашнего экрана, у вас есть две возможности. Первая - настроить соответствующий вызов в виде одного из жестов в Time Starter. Для этого выберите из списка действий "Показать домашний экран", после чего программа предоставит вам выбор из всех установленных в системе приложений с функцией домашнего экрана. После выбора интересующего вас приложения оно далее будет вызываться после выполнения соответствующего жеста. Второй вариант - использовать системный диалог выбора домашнего экрана. Для его вызова в меню Time Starter "Важные системные настройки" выберите пункт "Выбор домашнего экрана". Если в появившемся диалоге вы выберете кнопку "Всегда", то более такой диалог система показывать не будет и для его повторного вызова нужно будет отключить режим домашнего экрана по умолчанию для того приложения, для которго вы нажали кнопку "Всегда" в системном диалоге. Если таким приложением является Time Starter, то отключение перехода по умолчанию на домашний экран Time Starter выполняется после выбора пункт меню "Выбор домашнего экрана".
Выбрав пункт "Виджеты" в меню "Другие инструменты", нажмите кнопку с изображением символа "+", после чего выберите из списка виджет. Если выбранный виджет предполагает конфигурирование (как например настройка каталога, откуда виджет будет читать изображения или музыку), то вам будет показана форма настройки виджета. Если виджет не содержит настроек, или после завершения работы с настройками, вы увидите экран с изображением циферблата и других уже установленных на нём виджетов. Экран так же будет содержать новый виджет. Для перемещение виджета используйте кнопки со стрелками по бокам экрана. Если виджет поддерживает изменение размера, то сверху и снизу экрана появятся кнопки масштабирования. После задания размера и положения виджета на циферблате, двойное прикосновение к циферблату сохранит настройки положения и виджет будет добавлен в список для отображения на циферблате. Для изменения положения или размера виджета откройте список виджетов (меню "Виджеты") и прикоснитесь к нему, после чего откроется форма для настройки положения и размера. Для удаления виджета необходимо долгое касание элемента из списка виджетов, после чего виджет будет выделен и станет доступна кнопка "Удалить" в виде красного креста.
Выключение экрана приложением самостоятельно система Android запрещает, поэтому нужно указать системе на наличие прав у приложения, выключающего экран. Это можно выполнить открыв системные настройки "Безопасность" и в них установив галочку на приложении Time Starter в списке администраторов системы. Но доступен и более короткий путь - в программе Time Starter нужно назначить на какой-либо жест действие по выключению экрана, а затем выполнить этот жест. После этого вам будет предложено согласиться с назначением Time Starter администратором системы. После подверждения согласия выполните жест повторно - система при этом выключит экран.
В дальнейшем управлять вхождением программы Time Starter в список администраторов системы можно через меню "Важные системные настройки", в которм есть пункт "Разрешить/Запретить выключения экрана". После его выбора соответствующий системный диалог предложит вам включить Time Starter в список администраторов системы (в случае, если его там нет), а если приложение уже находится в этом списке, то выбор пункта меню просто удалит его из списка администраторов. В частности такое удаление может стать полезным при удалении приложения, потому что не во всех версиях Android разрешено удаление программ-администраторов системы.
В меню "Другие инструменты" под пунктом "Жесты рукой" находятся настройки, позволяющие включить режим управления
подсветкой экрана при помощи жестов рукой. Если режим включен Time Starter постоянно наблюдает за движениями руки
и включает или выключает экран при обнаружении того или иного положения, позволяя использовать часы в режиме "без рук".
Опция "Включать если рука была направлена вниз" применима, когда вы стоите и хотите посмотреть время. Когда опция
включена при поднимании руки из положения "вдоль тела" в положение "экран параллельно полу" (например, для просмотора
времени) экран включится автоматически.
Опция "Включать если рука была на столе" применима, когда вы сидите и хотите посмотреть время. Когда опция
включена при поднимании руки из положения "на столе" в положение "экран параллельно полу" автоматически включится экран.
Опция "Включать безусловно после долгого ожидания" полезна, когда не достаточно надёжно срабатывают первые два варианта
или вы хотите включать экран из неких альтернативных положений. Опция не фильтрует предварительное положение часов
и включает экран всегда, когда он параллелен земле. Но из-за отсутствия фильтрации чаще возможны ложные включения.
Опция "Выключать после опускания руки вниз" избавляет вас от необходимости нажимать кнопку выключения экрана при
опускании руки вниз (правый край экрана ближе к земле). Она может быть полезна когда вы стоите или идёте.
Опция "Выключать после опускания руки на стол" избавляет вас от необходимости нажимать кнопку выключения экрана при
опускании руки на стол (верх экрана ближе к столу). Она может быть полезна когда вы сидите за столом.
Опция "Пользовательская позиция выключения экрана" поможет настроить быстрое выключение экрана вашего устройства
при повороте на заданный угол. Например, вы можете наклонить устройство на 45 градусов для его выключения и не
искать при этом необходимую кнопку. Для установки требуемого угла поворота устройства необходимо нажать кнопку
"Настройки", находящуюся под всеми переключателями режимов. Затем в появившейся форме нажмите одну из кнопок:
"Пользовательская позиция выключения экрана" или "Пользовательская позиция включения экрана".
Далее установите часы в положение, при котором вы хотели бы, что бы экран выключался или включался. Затем просто
прикоснитесь к занимающей почти всю площадь экрана кнопке. Даже если экран смотрит в противоположную от вас сторону,
вы всё равно почувствуете вибрацию после нажатия. В результате выбранное положение будет сохранено и далее при
установленных переключателях "Пользовательская позиция включения/выключения экрана" экран будет включаться
или выключаться в выбранном положении.
Опция "Пользовательская позиция включения экрана" поможет настроить включение экрана вашего устройства
при повороте на заданный угол. Например, вы можете посмотреть на часы лёжа в постели, когда их экран смотрит вниз.
Так же возможны другие положения, включающие экран часов. При этом все действия по настройке полностью аналогичны
варианту "Пользовательская позиция выключения экрана".
Так же стоит отметить, что включение опций, которые наблюдают за положением руки при выключенном экране, ведёт
к повышенному разряду батареи. То есть при выключенном экране часы обычно переходят в режим сна и тем экономят
энергию, но для постоянного наблюдения за рукой режим сна недопустим, ведь тогда не получится ничего наблюдать.
Поэтому часы в режиме автоматического включения экрана могут разрядитьт батарею часов за 10-15 (в зависмости от
целого ряда факторов) даже при использовании часов в режиме полёта и только для просмотра времени.
В меню "Внешний вид" под пунктом "Жесты рукой" находятся настройки, позволяющие включить режим управления
часами при помощи жестов рукой. Если режим включен Time Starter постоянно наблюдает за движениями руки
и запускает выбранное вами действие при обнаружении того или иного положения,
позволяя использовать часы в режиме "без рук".
Если "Жесты рукой" включены, то в меню "Глобальные команды" вы можете выбрать пункты "Вращение кисти" и
"Поворот в плечевом суставе". Далее вам будет предложено выбрать действие, запускаемое по выбранному жесту.
Жесты работают при включенном экране и не зависят от текущего окна, показанного на экране, что позволяет запускать
действия находясь в любой программе. Например вы можете запустить системные настройки поворотом кисти, находясь
в программе, для которой потребовалось изменить системные значения. Точно так же можно, например, запустить или
остановить таймер или переключить состояние Bluetooth.
Жест "Вращение кисти" предполагает вращение руки в локтевом суставе и начинается в положении, когда экран включен
и смотрит вверх. Далее нужно повернуть руку таким образом, что бы верхняя часть экрана стала ближе к земле
и экран принял вертикальное положение. Затем нужно снова вернуть часы в исходное положение.
Если последовательность соблюдена, то будет выполнено связанное с жестом действие,
например - запущена программа или изменено состояние устройства.
Жест "Поворот в плечевом суставе" предполагает вращение руки в плечевом суставе и начинается в положении,
когда экран включен и смотрит вверх. Далее нужно повернуть руку таким образом, что бы левая часть экрана стала
ближе к земле и экран принял вертикальное положение. Затем нужно снова вернуть часы в исходное положение.
Если последовательность соблюдена, то будет выполнено связанное с жестом действие, например -
запущена программа или изменено состояние устройства.
Программа Time Starter содержит возможность блокировки экрана. Это не самый надёжный способ обеспечения безопасности ваших часов, но скорее это возможность получить дополнительные удобства в тех или иных случаях. Например, если вы выбрали опцию "Не гасить экран" что бы в течении какого-то времени можно было быстро и без нажатий на кнопки увидеть текущее время, такой режим пригодится в случаях случайного касания экрана, которые при отсутствии блокировки могли бы привести к вызову каких-то нежелательных действий. Но тем не менее, режим болокировки является не просто игрушкой, ведь он может реально заблокировать ваши часы и сделать их бесполезными. Поэтому очень внимательно отнеситесь к возможности его включения, не забывайте код разблокировки, и возможно даже стоит оставить включенным, например, системный режим отладки, позволяющий оживить заблокированые часы.
Вы можете настроить вызов приложений и других действий при помощи "Панели действий". На такую панель можно добавлять иконки программ, различную информацию и ползунки регулировки громкости и яркости. Time Starter позволяет создать несколько таких панелей различного типа:
Для создания панели выберите в настройках меню "Панели 'Действия'" и далее нажмите на занчок + (плюс). В результате вы сможете задать название панели и расположить на ней иконки предпочитаемых действий или же ползунки регуляторов громкости каналов или яркости экрана.
Действия добавляются нажатием кнопки с точно такой же надписью - Действия. Далее в новом окне нажатием на плюс вы вызываете диалог выбора действия. После добавления нескольких действий их порядок можно изменить прикоснувшись к тому действию, которое вы хотите переместить. Действие будет выделено и последующее нажатие на любой другой элемент списка приведёт к перемещению выделенного действия на позицию после только что выбранного элемента. Так же при выделении действия появляется кнопка для его удаления на случай если вы передумали использовать данное действие.
После формирования набора действий их нужно сохранить. Если ваши часы поддерживают меню на панели с названием окна, тогда можно просто нажать на иконку Time Starter, но так же есть возможность использовать пункт "Сохранить" на той же панели. Если же часы не поддерживают работу с панелями окон, тогда в верхней части экрана появится кнопка "Сохранить". После нажатия на кнопку "Сохранить" вы вернётесь в окно редактирования названия панели, в этом окне вы можете настроить количество иконок действий вдоль ширины панели, их может быть от 2 до 5, задать название панели, выбрать размер шрифта для надписей под иконками и цвет панели действий. Количество ползунков для настроек громкости и яркости не меняется и они всегда занимают ровно один ряд на панели. После внесения изменений их так же нужно запомнить, нажав кнопку "Сохранить" (или же воспользоваться верхней оконной панелью). Если же вы выйдете из окна редактирования без сохранения - новая панель не сохранится, а если вы редактировали старую - она останется без изменений. Действия, располагаемые на панели, включают изменение состояний радио-модулей, при этом состояние модуля сразу отображается - синим цветом для включенного и серым для выключенного. При нажатии на иконку радио-модуля для Wi-Fi и Bluetooth переключение выполняется сразу, а для передачи данных, GPS и режима полёта - если у вас есть права рута, иначе будет показан диалог с системными настройками. Для использования прав рута необходимо в меню "Для опытных пользователей" выьрать пункт "Включить рут". После выполнения своих задач панель действий можно убрать, выполнив жест, обратный тому, которым вы вызвали панель. Например - при вызове панели жестом слева направо, скрыть её можно жестом справа налево.
Меню "Другие инструменты/Условные действия" позволяет задавать зависящие от ситуации команды. Например - включить проигрывание выбранного звука при достижении уровня заряда батареи 100% и наличии подключения к сети. Таким образом мы можем быть предупреждены об окончании зарядки. Для создания такой функции нам потребется задать условие - уровень заряда 100% и есть подключение к сети. Так же нам потребуется задать действие - проигрывание звука. Всё это доступно именно в меню "Условные действия".
Выбор меню приводит нас к списку условных действий. Сначала он пустой и мы нажимаем знак "плюс" для создания нового действия. В появившейся форме вводим название действия, а потом задаём условия нажатием кнопки "Показать условия". После этого задаём действия для случаев выполнения и невыполнения условия. Такие действия задаются кнопками "Истинно" и "Ложно" в группе "Действия если условие:". После нажатия соответствующей кнопки действие задаётся точно так же, как и все другие действия по жестам или на панели действий. Действия выполняются в момент изменения значений в условии. Например - если выбрать значение "минуты" (текущего времени) и включить их в условие, то каждую минуту это значение будет меняться, и значит - запустится проверка условия, а за ним будут выполнены действия, соответствующие выполнению или невыполнению условия.
Для задания условий нужно нажать кнопку "Показать условия". В появившемся пустом списке нужно нажать знак "плюс". Далее выбрать операцию - сравнение или логическое "или". Если в списке будут одни сравнения, тогда все они должны быть выполнены для выполнения общего условия (логическое "и"). Но если добавить операцию логическое "или", тогда для выполнения общего условия должны выполняться либо сравнения до "или", либо после, а все вместе - необязательно. При добавлении логического "или", оно просто добавляется в список, а при добавлении сравнения открывается форма для ввода его параметров. На ней нужно нажать кнопку "Выберите переменную" и выбрать то значение, которое будет сравниваться в данном условии, например - уровень заряда. Далее выбираем операцию сравнения (>,<,=, и т.д.). Затем задаётся (в поле "Сравнить с ") константа, с которой производится сравнение. В итоге получается, например - уровень заряда равен 100. Отдельно следует выделить операцию сравнения по модулю, которая обозначена знаком mod. Эта операция выполняет сравнение остатка выбранной величины, после её деления на введённую вами константу, с нулём. То есть если вы выбрали, например, значение минут в показаниях часов и операцию сравнения по модулю, то минуты каждый раз будут делиться на то значение, которое вы ввели в поле "Сравнить с", и после этого остаток от деления будет сравниваться с нулём. Например - при вводе в поле "Сравнить с" значения 5, получим равенство нулю остатка от деления значения "минуты" каждые пять минут, что даст нам выполнение условия раз в пять минут и невыполнение во все остальные моменты изменения значения.
Кроме указанных параметров осталась галочка "Запускать при изменении". Она позволяет выбирать частоту проверки условия. Если нам интересен момент, когда подключено зарядное устройство и заряд достиг отметки 100%, то логично проверять выполнение условия при изменении уровня заряда, а при изменении состояние подключения к зарядке можно не заниматься излишними проверками. Для отключения проверки (но сохранения участия в условии) нужно снять галоку "Запускать при изменении".
Панели действий включают возможность показывать время и другую информацию в выбранном вами виде. Например вы можете настроить панель так, что бы он показывала текущее время, месяц, число, день недели, а так же показания заряда батареи и текущее значение таймера. При этом помимо информации вы можете добавит на панель и виджеты и иконки для любых доступных программе действий. В результате можно создать циферблат с любой информацией и с отображением иконок состояния радио-модулей, одновременно являющихся переключателями, позволяющими включать или выключать, например, режим полёта или Wi-Fi. Для создания таких циферблатов в настройках панели действий после нажатия кнопки "Действия/Данные" вам будет предложено выбрать тип добавляемых элементов - иконки действий или информация. После выбора элементов типа "информация" вы увидите список доступных данных. В этом списке можно выбрать значения часов и минут, а разделить их простым текстом, введённым вами, например - станадртным двоеточием. Для этого выберите в списке элемент "Время часы", он добавится в список элементов на панели. Если затем вы выберете элемент "Текст", то введя значение ":" и сняв галочку "Новая строка", вы получите последовательно расположенные значения текущего часа и двоеточия. Далее точно так же можно добавить значения минут, не забыв при этом снять галочку "Новая строка", иначе минуты перенесутся в следующую строку. Закончив набор отображаемых элементов текущего времени можно начать набирать элементы другого типа, учитывая при этом, что иконки действий после информации всегда переносятся на новую строку и в этой строке подчиняются правилу "Количество иконок по ширине", заданному вами в настройках панели действий. Так же и информационные элементы всегда переносятся на новую строку после иконок действий. Но вот ограничения по количеству информационных элементов в одной строке нет. Настроив информационные элементы вам останется лишь подобрать подходящий фон в виде картинки или предпочитаемого цвета.
После настройки показываемых на панели элементов так же можно выбрать одну из панелей действий в качестве домашнего экрана (опция "Домашний экран"), тогда данная панель будет показываться вместо циферблата и на ней будут действовать все те же жесты, что и на циферблате, плюс конечно же будут доступны установленные вами иконки действий. Ну а если вы не установите панель действий в качестве домашнего экрана, но на ней всё же присутствует какая-то информация, которую вы не хотите убирать после нажатия на иконку (например - показания таймера стоит оставить после нажатия на иконку "Запустить таймер"), то предотвратить сворачивание панели после нажатия на иконку можно установив галочку на настройке "Не закрывать после действия". Так же, если вы хотите, что бы программа автоматически добавляла все новые приложеня на панель действий, установите галочку рядом с "Показывать все приложения".
Time Starter умеет произносить текущее время, но для этого ему необходим дополнительный компонент - система перевода текста в речь. Обычно на часах этот компонент установлен в простейшем варианте с поддержкой небольшого количества языков, поэтому для озвучивания времени по русски рекомендуется установить из Play Market бесплатную программу Google Text to Speech, которая обеспечивает лучшее качество воспроизведения по сравнению со стандартно установленной (PicoTTS). Но помимо установки системы "Текст в речь" необходимо загрузить данные для русского языка. После установки системы откройте пункт меню "Внешний вид" / "Произношение времени". В верхней части открывшейся формы с настройками есть кнопки, позволяющие открыть настройки преобразования текста в речь и загрузить дополнительные языки для системы "Текст в речь". После загрузки русского языка вы можете настроить произношение времени либо по команде в виде жеста, либо при появлении циферблата, но в двух вариантах - при любом появлении, например после перехода на домашний экран из другой программы, или же только после включения экрана. Варианты настраиваются в разделе "Произносить время при условии", где вы можете выбрать "После включения экрана" и тогда после любого включения экрана, в том числе на окне любой другой программы, будет озвучено время. Если вы дополнительно укажете "Только на циферблате", то время будет произноситься лишь при появлении циферблата после включения экрана. Так же пункт "Только на циферблате" можно сделать единственным выбранным, тогда при любом появлении циферблата будет озвучено текущее время. Если ни один из указанных пунктов выделен не будет - программа не будет автоматически произносить время, хотя вы по прежнему сможете запустить озвучивание при помощи связки жест-действие. Ниже раздела "Произносить время при условии" находится пример озвучиваемого текста, в котором вы можете включить или выключить произношения любой из составляющих фразы с данными о текущем времени. Для этого просто расставьте галочки на тех словах, которые вы желаете услышать. Так же у вас есть возможность поменять порядок произносимых слов. Для этого коснитесь элемента списка слов в правой части, после чего элемент будет выделен и любое последующее касание другого элемента переместит первый на позицию после второго. После настройки программа будет произносить время соответственно установкам как в случае автоматического, так и ручного вызова озвучивания. И в добавление стоит заметить, что система преобразования текста в речь может потребовать заметного времени на свою инициализацию, что может выглядеть как два-три раза пропущенный момент для автоматического озвучивания времени. Поэтому стоит просто попробовать повторить ситуацию для запуска озвучивания несколько раз.
В главном меню Time Starter находится пункт "Часовые пояса". Воспользовавшись этим пунктом вы можете создать несколько часовых поясов, введя для каждого название и сдвиг времени по отношению к универсальному времени на меридиане Гринвича. После создания часовых поясов у вас появятся возможности как изменять время на любом циферблате с учётом выбранного часового пояса, так и просматривать одновременно время в нескольких часовых поясах на циферблатах, поддерживающих такую функцию. Для смены текущего времени, отображаемого на любом циферблате, на время в первом ранее созданном часовом поясе, достаточно выполнить действие "Сменить часовой пояс". После этого текущий циферблат будет отображать время в первом из созданных часовых поясов. Если повторить команду "Сменить часовой пояс", то текущий циферблат покажет время во втором часовом поясе. Таким образом можно пройти по всем созданным часовым поясам. После смены часового пояса на последнем из созданных поясов, циферблат вернётся в режим отображения текущего времени в часовом поясе, который настроен в системных настройках на часах. Если же циферблат поддерживает показ некольких часовых поясов, то вам не придётся выполнять никаких действий, поскольку вся необходимая информация будет показана автоматически. При этом будут выведены данные первых в списке часовых поясов из настроек по числу индикаторов для отображения времени в разных часовых поясах на циферблате.
Time Starter позволяет видеть текущее состояние и прогноз погоды для выбраного вами места. Данные получаются из
интерента, поэтому программе необходим доступ к сети. Это может быть как Wi-Fi подключение, так и обычная передача
мобильных данных. После включения передачи данных необходимо задать параметры получения данных о погоде.
Поскольку погода в каждом месте планеты уникальна, Time Starter должен знать, для какого места запрашивать погоду.
Данные о местоположении отправляются на сервер и он возвращает погоду для ближайшего города (который обычно и есть
город, где вы находитесь). Поэтому сначала Time Starter должен получить данные о местоположении, либо от GPS,
либо введённые вручную.
В главном меню Time Starter, под пунктом "Другие инструменты", находится меню "Обновление погоды".
При его выборе отображается несколько информационных секций. Первая показывает:
Для показа времени рассвета или заката на любом циферблате достаточно выполнить действие "Показать время рассвета" или "Показать время заката". После чего циферблат перейдёт в режим показа выбранного времени вместо текущего. Повторный вызов команд "Показать время рассвета" или "Показать время заката" приведёт к показу текущего времени. Если же циферблат имеет отдельные поля для отображения времени рассвета и заката, то никаких команд для просмотра данных выполнять не нужно. Но поскольку рассвет в двух разных точках планеты может наступать с разницей до 24 часов по местному времени, перед использование возможности показа времени рассвета и заката необходимо дать системе определить координаты текущего местоположения. Для этого можно включить приёмник GPS иди воспользоваться сервисом определния положения по вышкам сотовой связи или Wi-Fi. После того, как система определит текущее положение, Time Starter (после появления его окна на экране) автоматически запомнит текущее местоположение и будет отображать время рассвета и заката именно для данной точки, а так же с учётом текущего часового пояса. Если же Time Starter не сможет получить координаты места, то время рассвета и заката будет отображаться для координаты с нулевой широтой и долготой, что для всех остальных точек на планете окажется не самым точным подходом. Поэтому стоит дать Time Starter хотя бы один раз запомнить текущее положение, для чего достаточно лишь вызвать его экран с циферблатом в момент, когда система имеет информацию о текущем месте, что в системе Андроид обычно требует включения модуля GPS.
Time Starter предлагает в качестве одного из действий показ активных уведомлений. Для включения такой возможности необходимо разрешить Time Starter чтение уведомлений. Это делается в системном меню "Звуки и уведомления" / "Уведомления" / "Доступ к уведомлениям", где на пункте с программой Time Starter необходимо поставить галочку. Это действие, как и все другие, так же можно связать с выбранным вами жестом. В показываемом списке отображаются как удаляемые, так и не удаляемые уведомления. Посмотреть связанную с уведомлением задачу (например - пришедшее СМС) можно просто прикоснувшись к нему. Так же можно прочитать дополнительные данные уведомления, такие как дата, приоритет, заголовок и другое. Просмотр информации запускается долгим касанием выбранного уведомления.
Формой с уведомлениями можно управлять при помощи меню. В меню есть пункты для скрытия/показа продолжительных уведомлений (например - подключение через USB) и возможность убрать все стираемые уведомления (о CМC или от мессенджеров). Так же в меню можно выбрать пункт для задания фона формы с уведомлениями. Фоном может быть выбранный вами цвет либо изображение.
Так же Time Starter предоставляет возможность связать жест с вызовом не просто некоего приложения, а выбранной его части. Например - если вы часто пишите СМС сообщения, то было бы удобно сразу попадать на форму ввода нового сообщения. Для этого вам нужно в системных настройках включить службу специальных возможностей программы Time Starter. После установки галочки на названии Time Starter в системных настройках специальных возможностей Time Starter станет регистрировать вызываемые вами окна приложений. Если вы вызвали окно создания нового СМС сообщения, а после этого нажали кнопку "Домой", то в списке окон форма ввода СМС сообщения окажется последней и её станет легко обнаружить. При установке связки жеста с действием в списке возможных действий появится пункт "Произвольное окно приложения", а после его выбора вы попадёте в список вызывавшихся окон. Выберите в нём последнее (в нашем примере оно соответствует окну создания СМС сообщения). В результате по выбранному вами жесту теперь вы будете попадать сразу в окно создания СМС сообщения. Такая возможность достаточно удобна, но к сожалению далеко не все приложения созданы с учётом подобных действий и не всегда позволяют вызывать произвольные окна напрямую. Окна, которые нельзя вызвать напрямую, будут отмечены иконкой с красным крестом, символизирующим отсутствие возможности открыть окно одним жестом.
Иногда в той или иной программе часть элементов управления не влазит в маленький экран часов. Так же бывает, что
элементы управления очень мелки в них трудно попасть. Для таких случаев
Time Starter предоставляет возможность связать жест с переключение размера отображаемых элементов. Для этого в списке
действий нужно выбрать "Изменить разрешение экрана", после чего указать крупнее или мельце вы хотите видеть
элементы на экране. После настройки связки жеста и действия вы сможете переключать размер элементов для любой программы
одним жестом. Но следует заметить, что данная возможность доступна только на версиях Android 4.3 или позже.
Так же для работы с такой возможностью необходимо обладать правами root или дать разрешение Time Starter
на запись в системные настройки при помощи программы adb на вашем компьютере. Необходимо выполнить
с её помощью следующую команду:
adb -d shell pm grant com.time.starter android.permission.WRITE_SECURE_SETTINGS
После чего для вас станет доступным изменение размеров элементов интерфейса на экране часов.
В Time Starter реализована работа с таймерами. Работа возможна в двух формах. Первая предполагает наличие специализированного циферблата, на котором постоянно отображается текущее значение выбранного таймера. Вторая предполагает переключение с показа текущего времени на показ показаний таймера и обратно. Второй вариант требует выполнения отдельного действия для переключения режима показа с текущего времени на таймер и назад. Time Starter позволяет включать таймер и переключать часы на его показания по выбранному вами жесту или по нажатию на иконку на панели действий.
Действие "Переключение время-таймер" позволяет быстро переключиться на таймер и затем при помощи того же жеста снова вернуться на показ часов. Добавление такого действия уменьшает количество настроек, необходимых для управления таймером. Но если нужно не только переключиться на таймер, но ещё и запустить его или сбросить, то для таких задач в программе существует составное действие "Таймер - Пуск/Стоп". В форме настройки действия "Таймер - Пуск/Стоп" можно задать набор параметров, позволяющих по отдельности запустить, сбросить или остановить таймер, а так же переключить отображение на циферблате с часов на таймер и обратно. Для выбора нужного набора действий расставьте галочки рядом с соответствующими пунктами при задании связки жест-действие или создании иконки на панели. Например, можно установить галочки "Обратное действие при повторе", "Сброс", "Запуск", тогда после первого действия (по жесту или после нажтия иконки на панели действий), таймер будет сброшен и запущен. После повторного жеста или нажатия на иконку таймер опять будет сброшен и новый отсчёт будет остановлен, то есть вместо действия "Запуск" будет выполнено действие "Остановить таймер", которое является обратным по отношению к действияю "Запустить таймер". Помимо контроля работы самого таймера, можно контролировать доступность действий по запуску или останову таймера при помощи опции "Только в режиме 'Таймер'". Если она включена, то задаваемая связка жест-действие будет активна лишь при показе на циферблате данных таймера, а при показе данных от часов тот же самый жест не будет приводить к изменениям в работе таймера. Так можно проще избежать ошибок, если вы не хотите, что бы таймер запускался неявным образом, не отображая на циферблате соответствующего изменения. То есть с указанной опцией состояние таймера изменится только если он виден на экране, а в случае отображения текущего времени никаких изменений не произойдёт.
Time Starter позволяет создать много таймеров. В каждый конкретный момент может работать только один таймер. Если в момент запуска одиного таймера работал другой - он будет остановлен. Если команда на запуск включает и сброс, то будет сброшен лишь запускаемый таймер, а ранее работавший останется в старом состоянии. Если потом запустить ранее работавший таймер без его сброса, то он начнёт отсчёт с момента остановки, а не с начального значения. Например, вы можете запустить таймер, отсчитывающий интервалы, а по достижению нужного количества интервалов переключиться на другой таймер с другими интервалами, или вообще на таймер обратного отсчёта с сигналом по окончании работы (будильник).
Под меню "Настройки таймера" содержится список из обычного и трёх вариантов таймеров с условиями. Таймеры с условиями отличаются направлением отсчёта и способом задания конечного времени, в остальном они работают одинаково. Все они позволяют задать интервал и по прошествию каждого проверить, выполняется ли то или иное условие. Например, можно запустить такой таймер для слежения за вашей активностью. Если задать интервал - например раз в в полчаса - то по его истечению таймер может проверить, сколько шагов вы прошли, и если шагов мало - просигналить об этом звуком или вибрацией, или даже сказать вам что-то человеческим голосом (если вы предварительно введёте для этого текст), а если шагов достаточно - сбросить счётчик шагов и продолжить наблюдение. Далее, после истечения времени прогулки (например - два часа) таймер сам остановится и перестанет напоминать вам о шагах.
Другой вариант использования условия по таймеру - сигнализировать о прошедшем времени вибрацией, например, каждые пять минут, а раз в полчаса подавать ещё и звуковой сигнал. Это удобно при различных тренировках или при проведении совещаний, когда время "само" будет напоминать о себе, не требуя вспоминать об этом. Для задания такого режима можно использовать условие с количеством прошедших интервалов. За полчаса проходит шесть пятиминутных интервалов, поэтому остаток от деления количества прошедших интервалов на 6 даст нам искомое условие - когда остаток равен нулю мы получаем событие "раз в полчаса" и можем просигналить о нём, а когда остаток от деления не равен унлю - это событие "раз в пять минут", на которое так же можно каким-то образом отреагировать.
Для настройки такого таймера нужно зайти в меню "Настройки таймера" и выбрать вариант условного таймера - с неограниченным временем работы (отключаемым вручную) или с обратным отсчётом (автоматически отключаемый по достижению целевого времени). Обратный отсчёт можно задавать по значению времени (например - в семь тридцать, меню "С условиями, до времени"), когда отсчёт закончится, или при помощи интервала, в течении которого таймер будет активным (например - через два часа, меню "С условиями, до конца интервала"). После выбора типа таймера появится список, в котором для создания нового таймера нужно нажать на знак "плюс". После этого появится форма с данными таймера. На ней нужно задать название таймера (что бы отличать его от других при запуске), интервал проверки условий, время остановки (если таймер обратного отсчёта), сами условия и действия при выполнении или невыполнении условий. Интервал задаётся в секундах, поэтому минуту нужно задавать как 60 секунд, час как 3600 и т.д. Для задания условий нужно нажать кнопку "Показать условия". В появившемся пустом списке нужно нажать знак "плюс". Далее выбрать операцию - сравнение или логическое "или". Если в списке будут одни сравнения, тогда все они должны быть выполнены для выполнения общего условия (логическое "и"). Но если добавить операцию логическое "или", тогда для выполнения общего условия должны выполняться либо сравнения до "или", либо после, а все вместе - необязательно. При добавлении логического "или", оно просто добавляется в список, а при добавлении сравнения открывается форма для ввода его параметров. На ней нужно нажать кнопку "Выберите переменную" и выбрать то значение, которое будет сравниваться в данном условии, например - количество шагов. Далее выбираем операцию сравнения (>,<,=, и т.д.). Затем задаётся (в поле "Сравнить с ") константа, с которой производится сравнение. В итоге получается, например - количество шагов больше 1000. Отдельно следует выделить операцию сравнения по модулю, которая обозначена знаком mod. Эта операция выполняет сравнение остатка выбранной величины, после её деления на введённую вами константу, с нулём. То есть если вы выбрали количество прошедших интервалов и операцию сравнения по модулю, то количество интервалов каждый раз будет делиться на то значение, которое вы ввели в поле "Сравнить с", и после этого остаток от деления будет сравниваться с нулём. Например - при вводе в поле "Сравнить с" значения 5 и интервале "раз в 60 секунд", получим равнство нулю остатка от деления счётчика прошедших интервалов каждые пять минут, что даст нам выполнение условия раз в пять минут и невыполнение во все остальные моменты прохождени интервала в 60 секунд (минуту). Таким образом можно настроить какие-либо действия с двумя периодами (как в примере - минута и пять минут). Кроме указанных параметров осталась галочка "Запускать при изменении", но для таймера она несущественна, а вот в действиях по условию может потребоваться. После задания сравнения сохраняем его. Если нужны ещё сравнения - добавляем, комбинируем с опреайией "или" при необходимости, каждую операцию в списке можно передвинуть, прикоснувшись к ней (выделив её), и затем прикоснувшись к той операции, за которую вы хотите переместить выбранную. После задания условия нужно задать действия при его выполнении и невыполнении. Для этого нажимаем кнопки "Истинно" и/или "Ложно" в группе "Действия если условие:". Если условие выполнится по истечении очередного интервала - запустятся действия, выбранные кнопкой "Истинно", если не выполнится - кнопкой "Ложно". При этом можно не задавть ни условий, ни действий, тогда вы получите обычный таймер.
В меню "Другие инструменты" под пунктом "Настройки таймера" вы можете включить для таймера режим обратного отсчёта,
либо обычный режим постоянно увеличивающихся показаний. При этом в любом режиме можно добавить периодические сигналы,
запускаемые через выбранный интервал времени. Ими можно отмечать прохождение периодов времени без необходимости
смотреть на экран, то есть вы всегда будете в курсе текущего времени, даже если часы где-то далеко под рукавами
и перчатками, либо когда необходимо не забывать отслеживать время, а на память вы не всегда можете положиться.
Периодические отметки добавляются установкой галочек рядом с пунктами "Вибрировать каждые:" и "Сигнал каждые:".
Если выбран режим таймера обратного отсчёта, то добавляется возможность выполнять ряд действий при истечении
заданного при запуске времени. В частности вы можете задать вид вибрации и параметры сигнала при окончании обратного
отсчёта установив галочки рядом с "Вибрировать на нуле" и/или "Сигнал на нуле". Само же время окончания обратного
отсчёта задаётся в находящейся ниже группе элементов, которая включает переключатель
"Часы и минуты до остановки обратного отсчёта" / "Время остановки обратного отсчёта". При установке первого
переключателя вы можете задать время, оставшееся до окончания отсчёта, например - осталось два часа, или четыре или
всего двадцать минут. При установке второго вы можете задать конкретное время, когда таймер закончит отсчёт,
например - закончит в 19:00 или в 11:35. При этом и для первого и для второго вариантов время задаётся с помощью
одного и того же элемента, расположенного чуть ниже переключателей, но интерпретируется установленно время по разному.
При выборе вида таймера с обратным остчётом вы получаете возможность устанавливать свой собственный будильник.
Под полем для установки времени находится дополнительная галочка - "Учитывать фазы сна". Если она не выбрана, то
будильник будет срабатывать основываясь только на времени. Но если она выбрана, то вы можете задать интервал,
в течении которого программа будет отслеживать фазы сна, и если обнаружит лёгкую фазу, то разбудит вас раньше
установленного срока. То есть установленный срок является крайним, выход за его пределы недопустим, но если
за некоторое время до срока у вас наступила фаза лёгкого сна, то вам легче просыпаться именно в этот момент,
а если ждать установленного срока, то есть большая вероятность перехода в тяжёлу фазу сна, когда просыпаться
гораздо труднее. Поэтому если программа замечает фазу лёгкого сна, она будит вас заранее, не давая возможности
заснуть крепче, и тем самым обеспечивая вам более лёгкое пробуждение. Задать интервал, в течении которого программа
будет отслеживать фазы сна, можно под пунктом "Отслеживать лёгкий сон за", где находится список вариантов. Чем
большую длительность интервала вы выберете, тем больше вероятность, что программа разбудит вас в течении лёгкой фазы
сна. Но при слишком большом интервале возникнет вероятность не дать вам пройти глубокий сон и снова перейти к лёгкому,
то есть сократится время отдыха организма, не смотря на наличие для этого достаточного времени.
Вы можете настроить время выключения экрана при показе циферблата с временем или с таймером. В меню "Внешний вид" под пунктом "Не давать выключать экран" доступен выбор режима - время отключения экрана на таймере и при показе любой другой информации. После выбора варианта вам будет предложено указать время, после которого экран будет выключен. При этом важно заметить, что приложение может выключить экран только при наличии прав. Поэтому для работы со временем отключения экрана сначала необходимо уяснить как настроить выключение экрана.
Программа Time Starter позволяет оценивать остаток заряда аккумулятора не только по данным стандартного индикатора разряда, но и на основе приблизительной оценки заряда на основе напряжения аккумулятора. Вам достаточно просто обратить внимание на вторую цифру в показаниях заряда (она указана в скобках). Эта цифра и есть та примерная оценка, которая никогда не врёт. То есть стандартные показания заряда часто говорят нам о большом запасе, но тем не менее часы в какой-то момент просто выключаются. Это происходит из-за неверной оценки оставшегося заряда стандартным системным способом. Поэтому в Time Starter добавлен второй способ, на основе напряжения аккумулятора. Но поскольку напряжение зависит от сопротивления нагрузки, которая заметно меняется при включении процессора, радио-модулей или экрана, показания на основе напряжения могут колебаться в пределах до 10%. Но они никогда не покажут вам тот заряд 50-60 процентов, который демонстрирует стандартный индикатор в момент отключения часов из-за полной разрядки батареи. Поэтому если вы обнаружите, что стандартные показания сильно отличаются от показаний программ, приводимых в скобках, лучше всего ориентироваться именно на показания Time Starter.
Вы так же можете заменить стандартные показания заряда на циферблатах формата ClockSkin на оценку заряда по напряжению. Для этого выберите пункт "Оценка заряда батареи" меню "Для опытных пользователей" настроек Time Starter-а. На показанной форме необходимо поставить галочку рядом с "Заменять системное значение заряда расчётным по напряжению", после чего на циферблатах формата ClockSkin системное значение будет заменено на его оценку.
Программа имеет возможность отображать состояние системы Android на тех циферблатах, которые поддерживают соответствующую индикацию. Состояние системы включает включенное или отключенное состояние радио-модулей, таких как Bluetooth, WiFi, передача данных, а так же режим полёта. Для доступа к информации о состоянии системы программе требуется ряд разрешений, которые необходимо принять при установке. Так же программа обеспечивает поддерживающие уведомления циферблаты данными о наличии уведомлений. Но для этого система должна разрешить доступ Time Starter к уведомлениям. Это осуществляется в системном меню "Безопасность", но гораздо проще найти эти системные настройки воспользовавшись пунктом "Доступ к уведомлениям" в меню "Важные системные настройки" Time Starter. Доступ к уведомлениям реализован в системе Android только с версии 4.3, поэтому на ранних версиях такой функционал работать не будет. Ну а в версиях 4.3 и выше после установки разрешения на доступ Time Starter к уведомлениям вы сможете визуально контролировать наличие или отсутствие уведомлений от мессенджеров, СМС и других программ на циферблатах с поддержкой уведомлений.
Time Starter может связать действие "Показать недавние программы" с выбранным жестом, но для включения данной возможности необходимо разрешить сервис "Спец. возможностей" Time Starter. Это делается в системном меню "Спец. возможности"
Если у вас есть нагрудный Bluetooth-датчик пульса, то вы можете наблюдать его показания на циферблатах, поддерживающих вывод информации о пульсе. Так же пульс и набор дополнительных данных можно просматривать на информационной панели. Для подключения к пульсометру необходимо настроить связку жест-действие на вызов действия "Подключить/отключить датчик пульса". При выполнении действия если связь не установлена, датчик пульса будет подключен, а если связь есть, то программа отключится от нагрудного пульсометра. При этом Bluetooth-модуль должен быть включен, а датчик должен быть готов к отправке данных (чаще всего - надет на грудь). Так же можно использовать действие "Включить/выключить Bluetooth и датчик пульса", которое помимо подключения или отключения датчика дополнительно включает или выключает Bluetooth. После подключения данные о пульсе автоматически будут показаны на поддерживающем такой показ циферблате. При этом процесс подключения отображается на иконке действия "Подключить/отключить датчик пульса" (или "Включить/выключить Bluetooth и датчик пульса") в виде наполовину красного сердца, которое заменяется полностью красным после подключения. Если подключение не удалось - сердце становится серым. Для наблюдения за состоянием подключения удобно использовать информационную панель, на которой расположить иконку действия подключения датчика и информационную строку с показаниями пульса, а так же с любой другой дополнительной информацией о датчике, которая отмечена значком с сердцем в списке доступных к выбору видов данных от пульсометра.
Time Starter позволяет вам отслеживать вашу активность в течении дня. Для этого программа считает шаги и измеряет пройденную дистанцию. По данным о шагах программа вычисляет пройденную дистанцию, а по дистанции - потраченные калории. Так же калории могут считаться по данным нагрудного пульсометра. По данным датчика GPS программа так же умеет вычислять пройденную дистанцию. Данные об активности запоминаются и могут быть выгружены в виде файла, доступного для просмотра в таких программах, как Google Earth или MapsMe, что позволит не только оценить вашу активность, но и привязать её к пути на карте, что бы легче понять, где конкретно вы двигались быстрее или потратили больше калорий.
Точнее всего дистанция вычисляется по данным GPS, но если вы находитесь в помещении или в ситуации с серьёзными помехами GPS, то пройденный путь вычисляется по данным о количестве шагов. Количество шагов может быть вычислено двумя способами - по данным акселерометра и по данным электронного счётчика шагов. Программа предоставляет выбор между двумя видами подсчёта шагов. Подсчёт по акселерометру доступен на большинстве устройств, но он наиболее затратен по потреблению энергии батареи. Посчёт электронным счётчиком шагов экономнее, но такой счётчик есть не на всех устройствах. При выборе способа подсчёта с помощью акселерометра одновременно включается и электронный счётчик шагов (при наличии) и в результате вы можете выбрать наиболее точные для вашей манеры ходьбы показания. При выборе электронного счётчика шагов акселерометр отключается для экономии энергии батареи.
Дистанция и калории считаются автоматически и в первую очередь используют данные GPS. Если режим с использованием GPS отключен или сам приёмник GPS выключен, то дистанция вычисляется по данным акселерометра. Если же выбран режим подсчёта при помощи электронного счётчика шагов, то дистанция считается по нему. По полученному значению дистанции программа вычисляет потраченную энергию в килокалориях. При этом нужно учитывать, что движение в разных условиях, например в гору или с горы, быстрым шагом или неторопясь, приводит к различному потреблению энергии, а потому показания расхода калорий можно рассматривать лишь как приблизительное значение, которое стоит увеличить при более тяжёлых режимах ходьбы или при беге. Учёт калорий по показаниям датчика пульса даёт большую точность, поскольку частота сердечных сокращений учитывает все не учитываемые другими методами детали, как например скорость движения, угол подъёма или спуска, неровности рельефа и т.д. Но и здесь есть одно ограничение - наиболее точным расчёт будет при частоте пульса от 90 до 150 ударов в минуту.
Шаги по данным акселерометра, шаги по данным электронного счётчика, дистанция и калории отображаются в двух видах. Один вид представляет общее количество с момента запуска программы, а второй - количество с момента последнего сброса. Вторым видом отображения удобно пользоваться когда нужно отслеживать активность в каком-то конкретном случае, например на пробежке и прогулке. Если перед пробежкой сбросить шаги, то сразу после пробежки вы увидите именно относящиеся к ней показания. Сброс реализован в виде настраиваемых на любой жест действий. То есть в стандартном наборе действий при указании связи с жестами вы можете выбрать параметр, котроый будете сбрасывать данным жестом. Так же сброс возможен при помощи добавления соответствующей иконки на панель действий.
Помимо сброса в виде настраиваемых действий реализован экспорт данных о вашей активности, а так же экспорт, совмещённый с одновременным запуском приложения для работы с картами, в котором будет показан ваш путь. Как и в случае со сбросом, иконки для экспорта можно добавить на панель действий. Вариант с экспортом и запуском программы удобен, если у вас на устройстве установлены карты, тогда вы можете в любой момент посмотреть на них ваш путь и ваше текущее положение. Если же программы, принимающей формат KML, на вашем устройстве нет, то данные о координатах можно будет скопировать на компьютер и посмотреть, например, в программе Google Earth.
Для показа текущего количества шагов можно использовать циферблаты с соответсвующей индикацией. При выборе такого циферблата количество шагов будет отображено на нём автоматически. Так же можно вместо шагов показывать на циферблате пройденный путь (дистанцию). Для этого необходимо изменить настройки учёта вашей активности. Настройки подробно описаны ниже. Информацию о шагах, дистанции и калориях так же можно вывести на панель, выбрав их из списка доступных данных. При этом на ту же панель можно добавить иконки для сброса показаний и для экспорта в формат KML для просмотра на карте.
Настройки учёта активности находятся в меню "Другие инструменты" под пунктом "Активность". Они содержат следующие возможности:
Меню "Другие инструменты" / "Погрешность часов" содержит настройки для проверки точности времени ваших часов.
Здесь вы можете ввести произвольное значение в миллисекундах и оно будет вычитаться из показаний циферблата.
Значение соответствует сдвигу ваших часов относительно мирового времени. Положительный сдвиг означает, что
часы обгоняют мировое время, а отрицательный - отстают от мирового времени. При этом время системы не меняется.
Изменение системного времени требует специальных разрешений, которые обычно невозможно задать простыми способами,
поэтому коррекция вводится только при отображении времени на циферблате.
Обычно система может синхронизировать время самостоятельно, используя сотовую сеть, но такой подход не всегда удобен.
Роуминг, режим полёта или смена временной зоны вносят свои коррективы, а так же системная подстройка времени никак
не контролируется пользователем, который не знает когда и на сколько подправляется время. Поэтому иногда удобнее
корректировать время независимо от времени сети.
Для коррекции есть два варианта. Первый запускается кнопкой "Обновить используя сервер времени" и после запуска показывает вычисленную погрешность. Второй запускается кнопкой "Обновить используя GPS" и помимо погрешности показывает дополнительную информацию для оценки точности вычисления погрешности. Время GPS можно считать надёжным, когда устройство "поймало спутники", то есть определило местоположение с необходимой точностью. Но до того так же возможно определение погрешности. Как только система выделила сигнал хотя бы одного спутника появляется возможность получить время GPS. Но до момента определения положения ошибка времени GPS может быть заметной. Если же система не видит ни одногго спутника - ошибка очень большая. После определения положения ошибка GPS не превышает 1 секунду, но и то лишь из-за ограничений способа, который используется Андроидом для предоставления данных GPS. Ошибка определения времени при помощи сервера времени составляет несколько сотен миллисекунд и тем менбше, чем меньше задержка при взаимодействии с сервером.
Кроме показа циферблата в самой программе Time Starter, так же предусмотрена возможность показа текущего циферблата в качестве живых обоев. Для установки таких живых обоев необходимо в системном меню "Экран" / "Обои" / "Живые обои" выбрать Time Starter в качестве сервиса отображения. Так же попасть в форму выбора живых обоев можно использовав меню Time Starter "Важные системные настройки" / "Выбор живых обоев". При этом важно понимать, что не на всех часах установлена возможность показа живых обоев, в таком случае меню "Важные системные настройки" / "Выбор живых обоев" в Time Starter будет недоступно.
Если у вас возникнет необходимость переустановить Time Starter, то вы можете воспользоваться экспортом настроек для того, что бы после переустановки не вводить их все повторно вручную. Для этого в меню "Для опытных пользователей" есть два пункта - "Экспорт" и "Импорт". Если вы нажмёте "Экспорт", то в корне sd-карты будет создан файл Settings.xml. И если после переустановки вы нажмёте "Импорт", то Time Starter попытается прочитать файл Settings.xml в корне sd-карты. В случае успешного чтения настройки будут заменены на прочитанные после автоматического перезапуска Time Starter.
При этом важно понимать, что в различных версиях Time Starter присутствуют различные настройки и настройки от новых версий не будут работать на старых, так же как и нет гарантии работоспособности старых настроек на всех новых версиях. Поэтому лучше всего пользоваться экспортом и импортом только в случае, если версия Time Starter не изменилась. В других случаях возможны неожиданные побочные эффекты.
Поскольку сегодня существует много производителей часов на Андроиде а разработчик этой операционной системы не сумел установить единые стандарты для устройств под управлением ОС Андроид - многие пользователи часов сталкиваются с различными проблемами. Одна группа таких проблем связана с различиями в количестве доступных пользователям системных настроек. На одних часах есть относительно полный набор настроек, в то время как на других настройкии вообще могут быть недоступны. Но тем не менее обычно версии Андроида, идущие с часами, всё таки содержат большую часть системных настроек, но вот создатели модификации ОС Андроид под конкретные часы могут удалять ссылки на часть системных настроек из своих собственных средств работы с настройками, а стандартные настройки ОС могут скрывать. Поэтому Time Starter в меню "Разделы системных настрек" показывает пользователям все те системные настройки, которые программе удаётся найти на данном устройстве. Но даже обнаружив некий диалог с настройками, Time Starter не может сам понять, на сколько данный диалог соответствует ожиданиям пользователя. В результате, например, вместо варианта "Включить Bluetooth" может быть показан диалог с настройками уже включенного модуля Bluetooth, который выглядит как пустое окно в случае, если модуль выключен. Такое пустое окно может вызвать удивление пользователя, ожидавшего увидеть возможность включить Bluetooth. К сожалению система Андроид не даёт полноценного описания подобных ситуаций и в результате такие ситуации могут иметь место.
Вторая группа проблем соответствует индивидуальным особенностям устройств. Так например часы фирмы LEMFO модели LEM5 показывают пользователю некую модификацию интерфейса Android Wear, что приводит к неполноценной работе программы Time Starter. Для устранения такой проблемы в Time Starter введена опция "Часы на Android Wear" в меню "Для опытных пользователей". Если вы выберете эту опцию, Time Starter изменит работу с жестами в соответствии с принципами Android Wear и в результате проблемы в работе на часах LEMFO LEM5 (и ряде других) будут устранены.
Так же часто встречается проблема работы с неприспособленными для круглого экрана приложениями на круглых часах.
Такие приложения могут содержать кнопки и прочие элементы интерфейса в углах экрана, которые на круглых часах
являются невидимыми. Подобное неудобство можно обойте изменив размер видимой части экрана так, что бы она полностью
вписалас в круг, задаваемый формой часов. Тогда каждое приложение будет отображено полностью, но при этом его
элементы будут заметно уменьшены. Это удобно, но для приложений, нормально работающих с круглым экраном важно
обеспечить использование всей его площади. Поэтому Time Starter содержит действие "Изменить размер экрана". Но
следует заметить, что данная функция работает с системой Android не менее чем версии 4.3.
Это действие можно связать с любым жестом или расположить в виде иконки на панели действий. В результате вы получите
возможность менять размер экрана одним жестом, что бы обеспечить быстрое переключение для работы с адаптированными
и неадаптированными приложениями. Но поскольку такая возможность работает только в программе Time Starter, перед
её вызовом необходимо вернуться на экран Time Starter, что можно обеспечить, например, нажатием кнопки "Назад",
ну а затем - одно движение и размер экрана подготовлен для работы со следующим приложением. Так же важно знать,
что Android не даёт обычным приложениям менять размер экрана, поэтому к сожалению для включения возможности
необходимо выполнить дополнительное действие. Но если вы уже установили Root на свои часы - никаких действий не нужно
и Time Starter сам воспользуется правами Root. Однако если рута у вас нет, тогда необходимо использовать программу
adb на вашем компьютере и выполнить с её помощью следующую команду:
adb -d shell pm grant com.time.starter android.permission.WRITE_SECURE_SETTINGS
После выполнения команды Android будет уведомлен о предоставлении вами права изменять системные настройки, включая
размер экрана, и вы далее можете свободно пользоваться функцией переключения размера.
Другая особенность ряда часов - это неполный набор физических кнопок. Иногда на часах бывает всего одна кнопка, иногда две, иногда больше. В каждом случае производители устройства могут придумать различные комбинации вариантов использования имеющихся кнопок. Так например на часах с одной кнопкой часто нажатие на неё приводит к переходу на приложение типа "Домашний экран", а если это приложение уже активно - система выключает экран. Но гораздо хуже, если на часах вообще нет кнопки с функцией вызова домашнего экрана, как это имеет место в случае с часами X01S. На такой случай в Time Starter введена опция "Time Starter после краткого выключения" (в меню "Для опытных пользователей"). Если её выбрать, то при кратковременном выключении экрана (не более чем на 2 секунды), Time Starter автоматически откроет свой экран с циферблатом. Это сделано для того, что бы пользователь не был вынужден много раз нажимать кнопку "Назад", но одним выключением-включением мог вернуться на экран Time Starter, откуда уже привычными жестами можно запустить что-то ещё.
Кроме того, некоторые часы могут иметь неотключаемый режим включения экрана простым прикосновением к нему. Если у вас именно такие часы, то Time Starter позволяет вам включить режим блокировки экрана и тем предотвратить нежелательные действия в случае случайного включения часов. Но при этом важно не забывать код разблокировки. Помните об этом, иначе вашим часам может потребоваться помощь опытных специалистов, без которой они станут просто бесполезными.
Общее меню Time Starter. Заголовок (действие "Назад") и элементы с вложенным меню кликабельны: